Jun 04, 2019 Step 1, Click the Apple menu.Step 2, Click System Preferences. If you don't see the regular System Preferences options, click the Show All button. This is at the top of the window, and has 12 dots as an icon.Step 3, Click Display. Why you should use Mac OS 7.6 to get the most out of vintage Macs, Thomas Ahart, The Productive Mac, 2005.12.12. Although you may be able to run OS 8 or 9 on your old Mac, you'll generally find better performance using Mac OS 7.6. A history of the Color Classic, Tom Hormby, Orchard, 2005.10.31. The first all-in-one Mac with a color display.
System cleanup in one click
Few things give Mac users that sinking feeling more than the sight of a spinning color wheel, rainbow wheel, spinning beach ball of death or SBBOD as it's also commonly known. It's official name is the Spinning Wait Cursor, and it's a system indicator. signifies that macOS cannot handle all the tasks given to it at this moment.
Why does it happen? It's a sign that an application is trying to deal with more processes than it can handle at any given time. Sometimes it will last only a few seconds and disappear, when processing cycles are freed up and the application is able to process all the tasks it needs to. Other times, the application will become persistently unresponsive and 'hang'. When that happens, the only solution is to force quit the app.
Fix Spinning Wheel on Mac
Get a pack of apps for Mac. Fix Apple Spinning Wheel and tons of other issues you have with your computer.
Quick ways to stop spinning wheel
To fix an application stuck with a spinning cursor:
- If and get rid of a spinning ballyou know which app is hanging, press Cmd-alt-escape and you'll see the Force Quit dialog box. The problematic app will be shown as 'not responding.'
- Select the app and press Force Quit. The app should now quit and the rainbow wheel will disappear.
- If the app refuses to force quit, or force quitting doesn't fix the problem, the next step is to restart your Mac.
How to stop the rainbow wheel issue
Getting rid of a spinning beachball is only part of the solution. As we said above, it's a symptom, not a cause of problems. Fortunately, there are a number of things you can do to prevent it. The first is to identify which applications are putting the greatest strain on your Mac.
Create movie on ipad. iStatMenus, available in Setapp, is a powerful performance monitoring tools for your Mac. It sits in your Mac's Finder menu bar and allows you to easily check which apps are hogging processor cycles or RAM. And helps you see how well or badly your Mac is running. If you need more detailed information, or need to quit specific processes (rather than applications), you can launch Activity Monitor from within iStatMenus.
The combination of iStatMenus and Activity Monitor will lead you to the apps that are overloading your Mac. The next step is to uninstall them completely and reinstall them, making sure you remove all the temporary and preference files associated with it.
The easiest way to do that is to use CleanMyMac, also available in Setapp. Here's what you should do.
Uninstall apps and extensions
- Launch Setapp and search for CleanMyMac. Click install and wait for it to install and launch.
- Look in the sidebar for the Application section and click Uninstaller. The window on the right will fill up with all the apps you have installed on your Mac. Find the one you want to uninstall and click on the checkbox next to it. Click Uninstall at the bottom of the main window.
It's a good idea to remove any apps you don't use. You'll free up disk space and could prevent conflicts with other apps.
Re-index Spotlight

Spotlight is an incredibly useful tool for searching for files on your Mac, among many other things. In order to search your Mac, Spotlight needs to build and maintain an index. Occasionally that index can become corrupt and when that happens, the dreaded spinning color wheel is likely to appear. Here's how to fix it.
Mac Os Download
- In CleanMyMac, click on the Maintenance in the left sidebar.
- Click the checkbox next to Reindex Spotlight.
- Click Run.
Free up disk space
macOS uses your startup disk to host virtual RAM and then regularly reads and writes files to it. If you don't have enough free space (at least 10% of the disk's total capacity), your Mac will struggle noticeably and you'll see the spinning beachball more often.
To free up disk space, you can either manually trawl through your startup disk backing up important files and then deleting them, or use Get Backup Pro or ChronoSync Express to back up the disk and then use CleanMyMac to free up disk space. It's a good idea to use Disk Drill to analyse the disk and identify which files are taking up the most space. Disk Drill and ChronoSync Express are available in Setapp.
- In CleanMyMac, click on Smart Scan and then click Scan.
- Wait for it to finish, then click on each section in turn and click Review Details.
Color Climb Mac Os X
The results can be enlightening. For example, we found that cache files for the Photos app were taking up 8GB space on our Mac. Uncheck and items you don't want to remove and then click Clean. Repeat for the other categories.
For more information on how to free up space on your Mac, we prepare these quick tips.
Install more RAM
If none of the above, there is one final thing you can try. As we mentioned above, the spinning beachball can appear when your Mac is using virtual memory and storage space is limited. The more physical RAM you have, the less your Mac will need to resort to virtual memory.
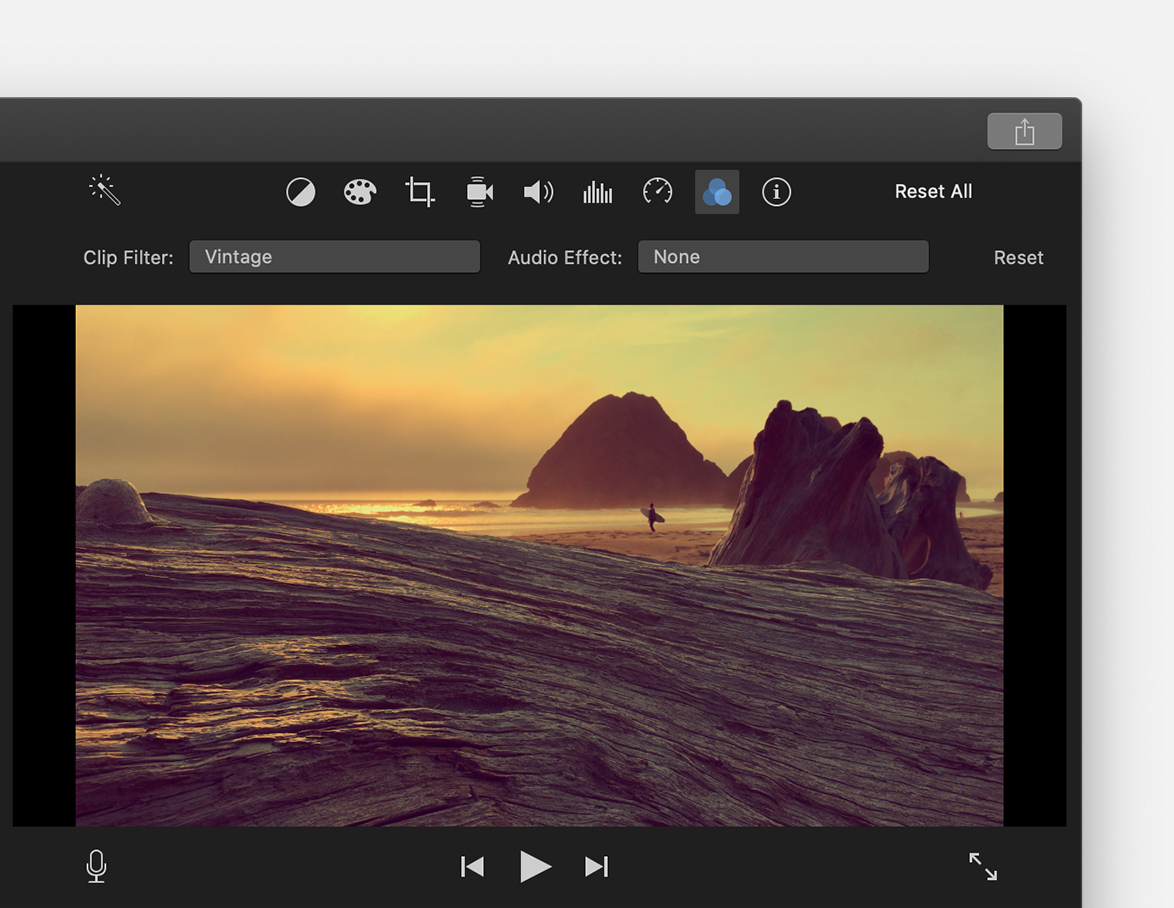
Spotlight is an incredibly useful tool for searching for files on your Mac, among many other things. In order to search your Mac, Spotlight needs to build and maintain an index. Occasionally that index can become corrupt and when that happens, the dreaded spinning color wheel is likely to appear. Here's how to fix it.
Mac Os Download
- In CleanMyMac, click on the Maintenance in the left sidebar.
- Click the checkbox next to Reindex Spotlight.
- Click Run.
Free up disk space
macOS uses your startup disk to host virtual RAM and then regularly reads and writes files to it. If you don't have enough free space (at least 10% of the disk's total capacity), your Mac will struggle noticeably and you'll see the spinning beachball more often.
To free up disk space, you can either manually trawl through your startup disk backing up important files and then deleting them, or use Get Backup Pro or ChronoSync Express to back up the disk and then use CleanMyMac to free up disk space. It's a good idea to use Disk Drill to analyse the disk and identify which files are taking up the most space. Disk Drill and ChronoSync Express are available in Setapp.
- In CleanMyMac, click on Smart Scan and then click Scan.
- Wait for it to finish, then click on each section in turn and click Review Details.
Color Climb Mac Os X
The results can be enlightening. For example, we found that cache files for the Photos app were taking up 8GB space on our Mac. Uncheck and items you don't want to remove and then click Clean. Repeat for the other categories.
For more information on how to free up space on your Mac, we prepare these quick tips.
Install more RAM
If none of the above, there is one final thing you can try. As we mentioned above, the spinning beachball can appear when your Mac is using virtual memory and storage space is limited. The more physical RAM you have, the less your Mac will need to resort to virtual memory.
So, installing more RAM will mean you see the spinning color wheel less often. Unfortunately, it's not as easy as it used to be to add more RAM to your Mac. You'll probably need to visit an Apple Store or an authorized service center and ask them to install it for you.
To prevent that from happening in the future, it's worth installing as much RAM as your Mac can take, or as much as you can afford when you first buy it. Money spent on RAM is never wasted and usually means your Mac will perform better for longer before you eventually need to replace it.
Color Climb Mac Os Catalina
The good news is that replacing RAM is very much a last resort and that the other steps described above will, in many cases, solve the problem completely.
These might also interest you:
Color Climb Mac Os Download
Find the color value of any color on your screen.
In the Digital Color Meter app on your Mac, do any of the following:
Find the value of a color: Move the pointer over the pixels whose values you want to see. The color under the pointer is displayed in the Digital Color Meter window, with its color values on the right.
To change the format of the displayed color values for RGB-based color spaces, choose View > Display Values.
Adjust the size of the aperture: Drag the Aperture Size slider. Make the aperture smaller to select a small area or a single pixel. If more than one pixel is within the aperture, the color values of all pixels are averaged.
Choose a different color space: Click the pop-up menu, then choose a color space. The values shown are specific to the color space you choose.
Lock the aperture's location: Do one of the following:
Lock the aperture horizontally: Press Command-X.
Lock the aperture vertically: Press Command-Y.
Lock the aperture in both directions: Press Command-L.
Lock computer mac. Locking the aperture makes it easier to copy the pixel's color value. When the aperture is locked both horizontally and vertically, it doesn't move as you move the pointer.
Copy the color value: Do one of the following:
Copy the color value as text: Choose Color > Copy Color as Text, or press Shift-Command-C.
Copy the color value as an image: Choose Color > Copy Color as Image, or press Option-Command-C.
